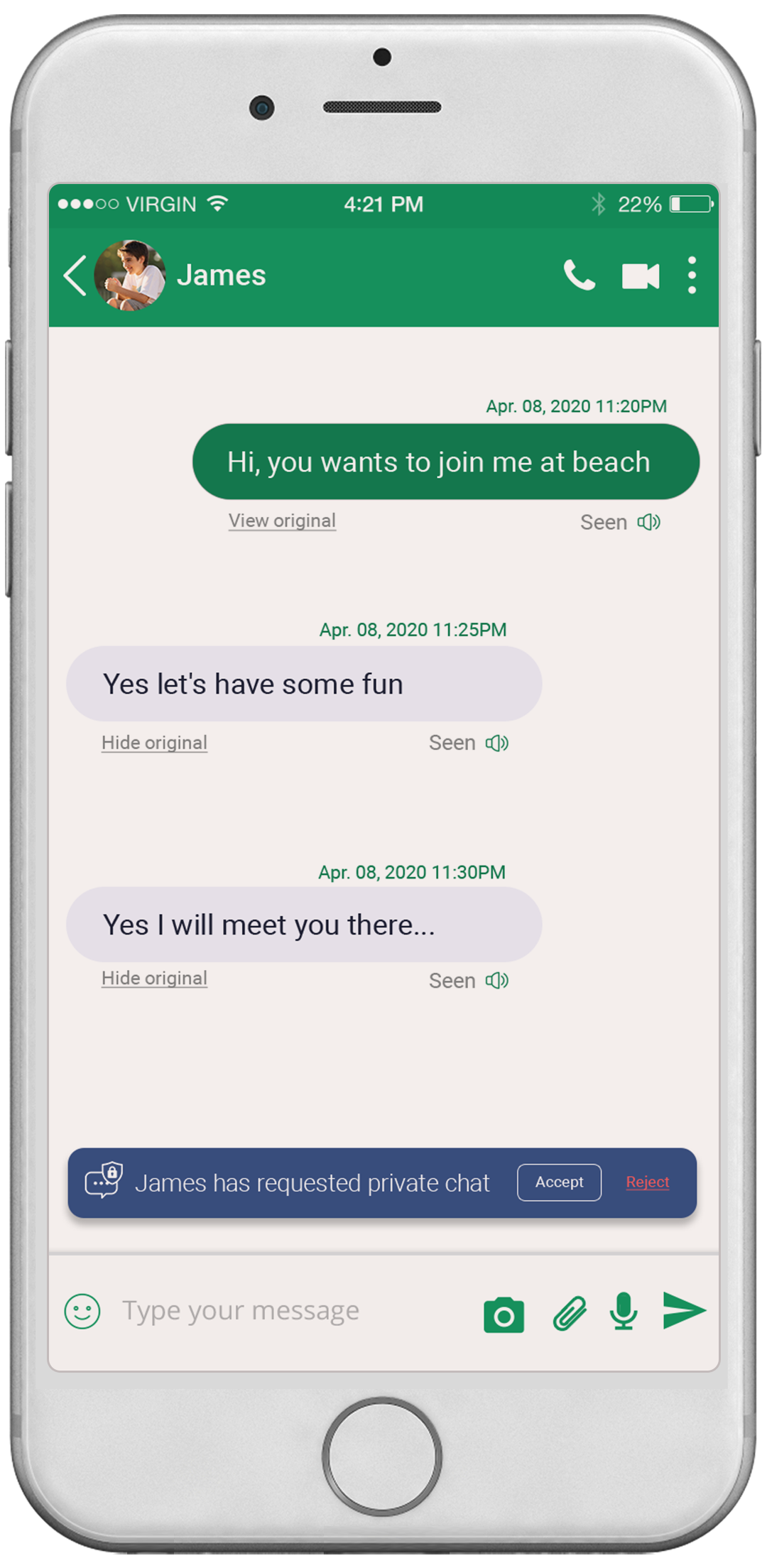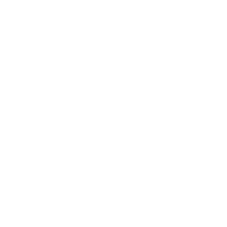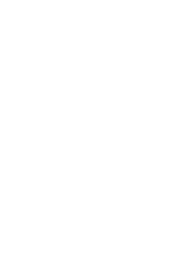Frequently Asked Questions
After downloading the application, click on the KT Messenger icon in your apps menu.

The login screen will appear. Click on the “Sign up” button at the bottom of this screen.
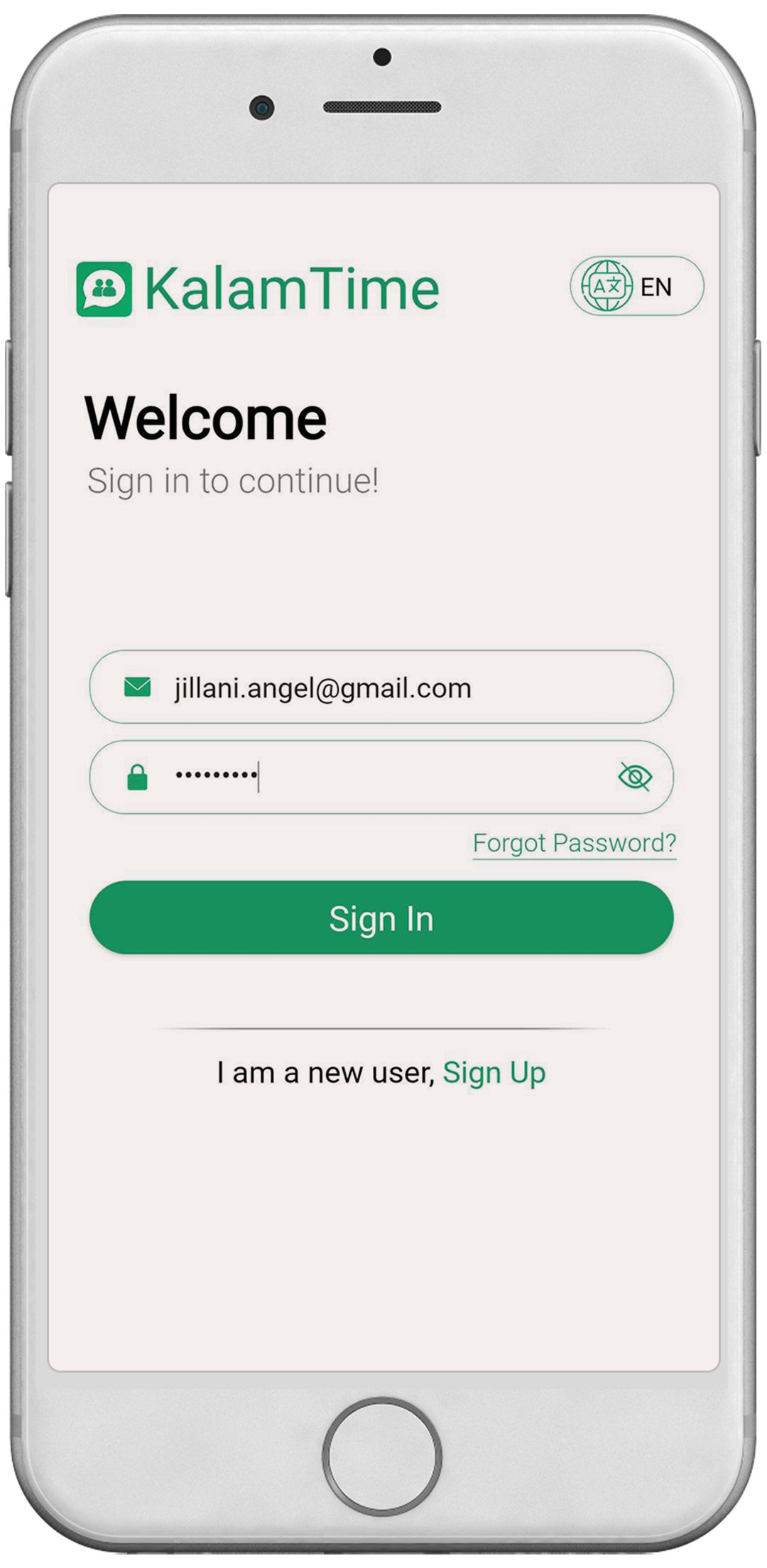
On the next screen, choose your country and enter your phone number in the respective spaces. And click on the green-colored "Next" button at the bottom of this screen.
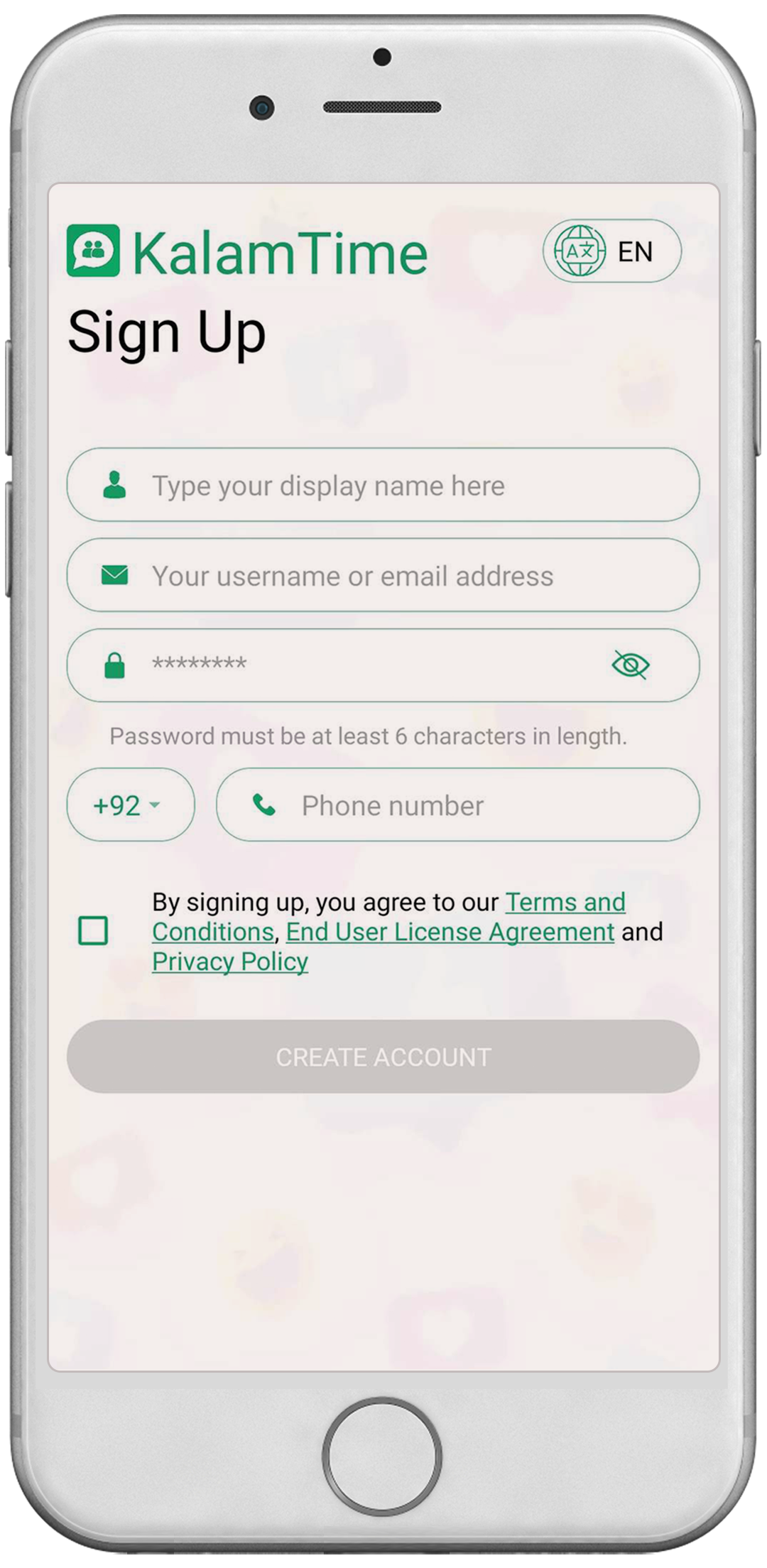
KT Messenger automatically verifies your account while you are signing up. A 6 digit verification code will be sent to your chosen mobile number. You can enter this code on your verification screen and press the “Verify me” Button. Your account will be verified.
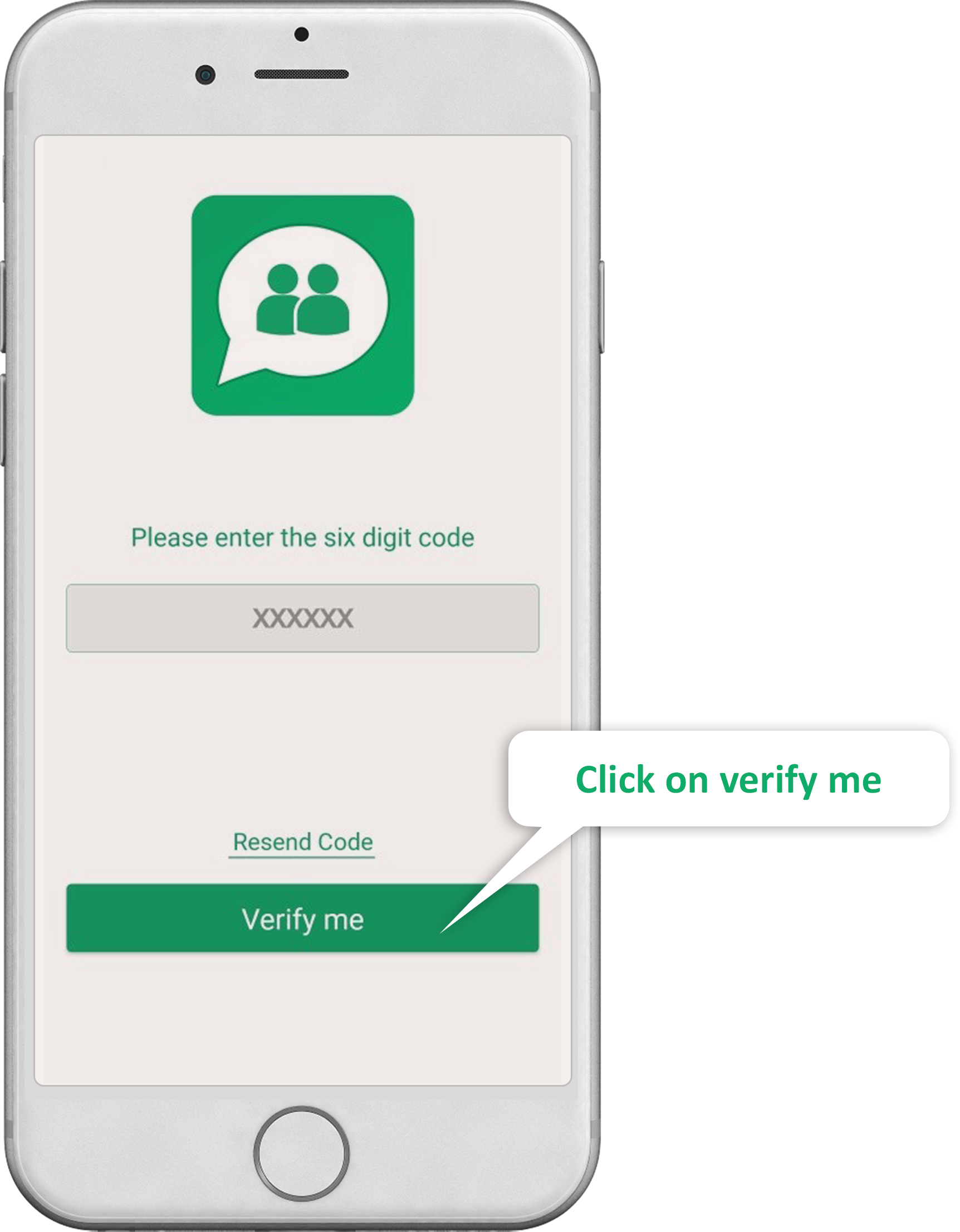
In order to log out of your KT Messenger account, click on the options symbol present at the bottom left corner of your main screen.
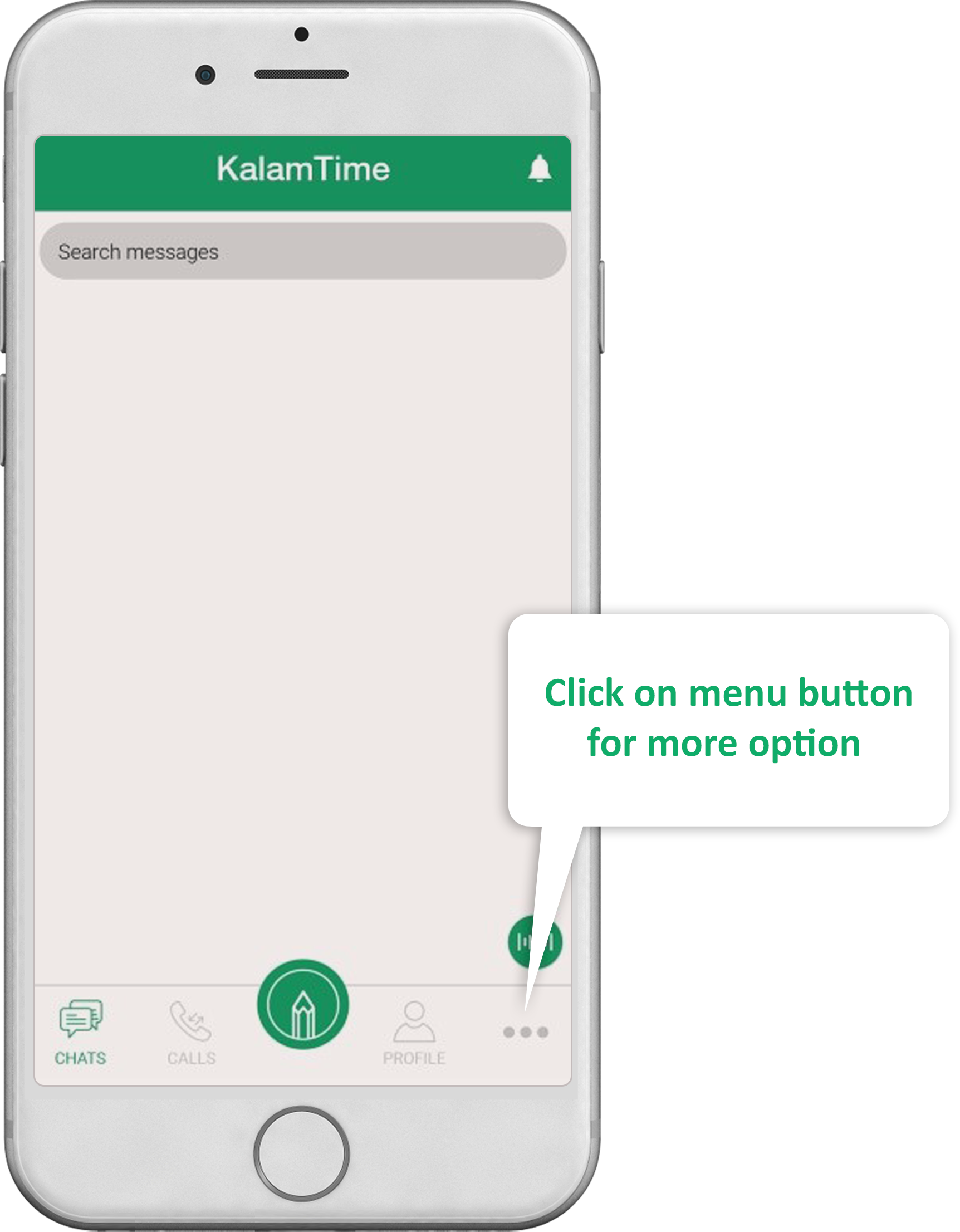
An options menu screen will open. Choose the “Logout” option here. Your KT Messenger account will be logged out of that particular device.
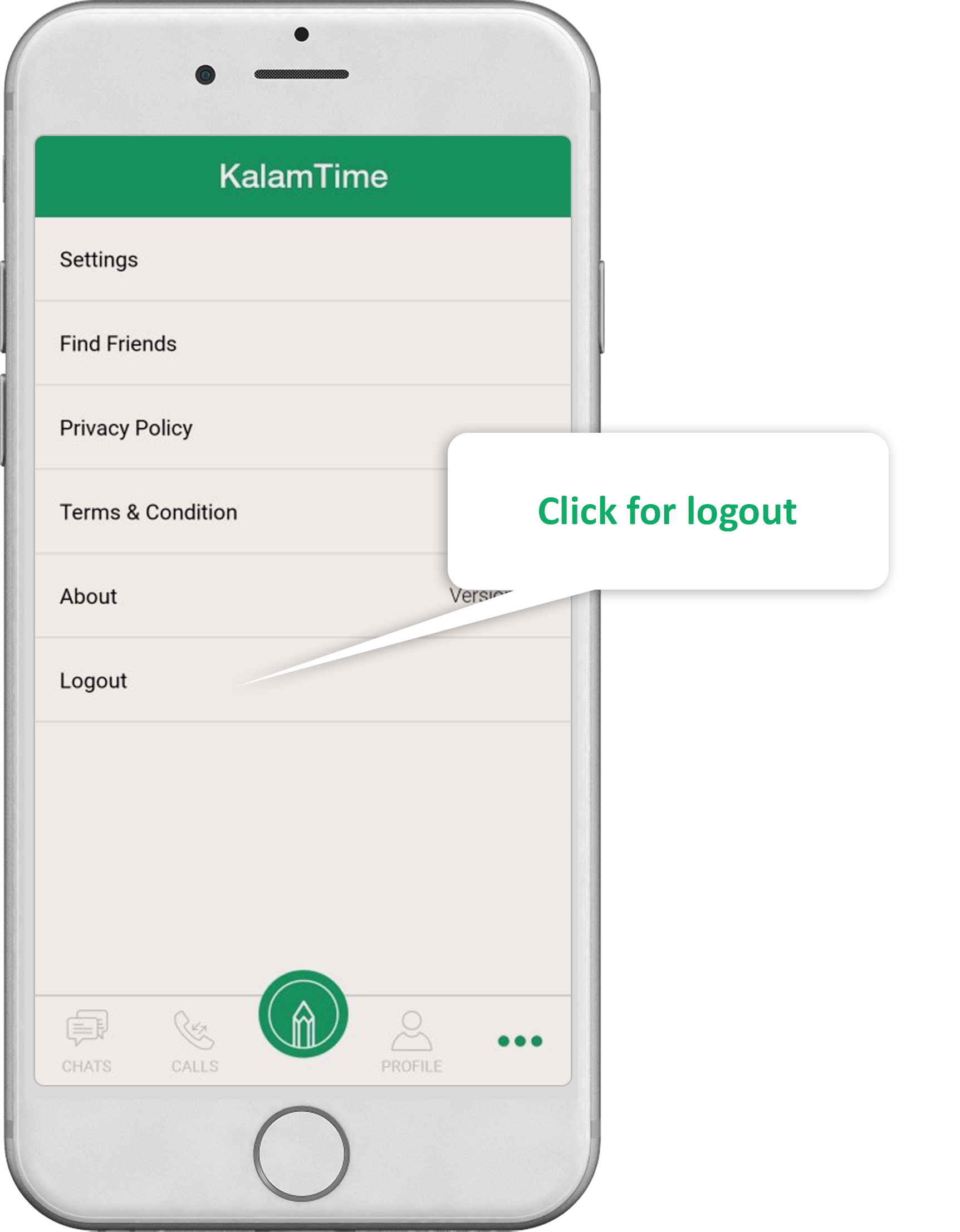
In order to switch your KT Messenger account from one phone to another, log out of your account first. In order to log out of your account click on the options symbol present at the bottom left corner of your main screen.An options menu screen will open. Choose the “Logout” option here. Your KT Messenger account will be logged out of that particular device.
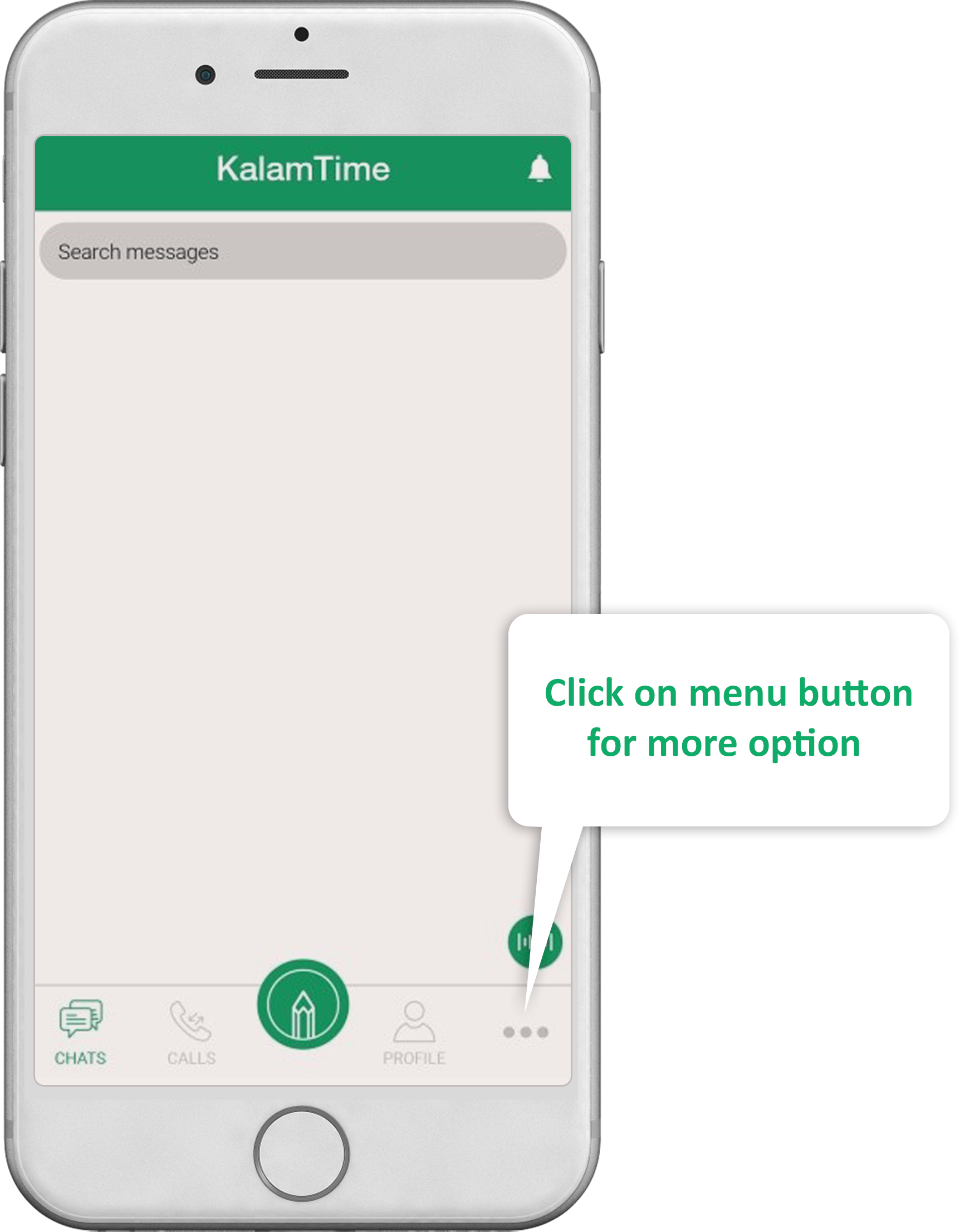
An options menu screen will open. Choose the “Logout” option here. Your KT Messenger account will be logged out of that particular device.
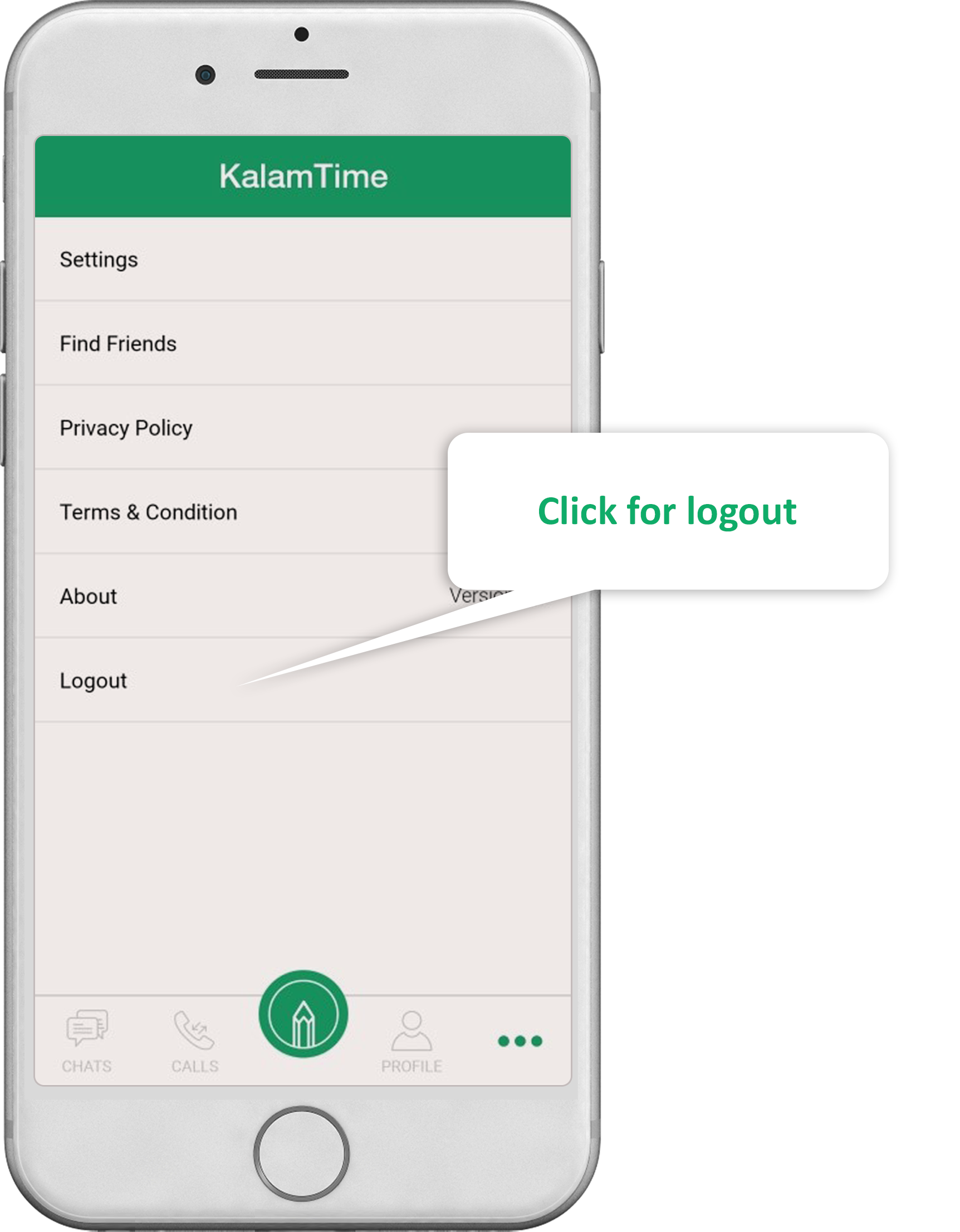
The next step is to log in to your account from the other device. The first screen that will appear after you open the application will ask for your email address and password. Enter the required information and then click on the “Login” button at the bottom of this screen. Your account will be switched from one phone to another.
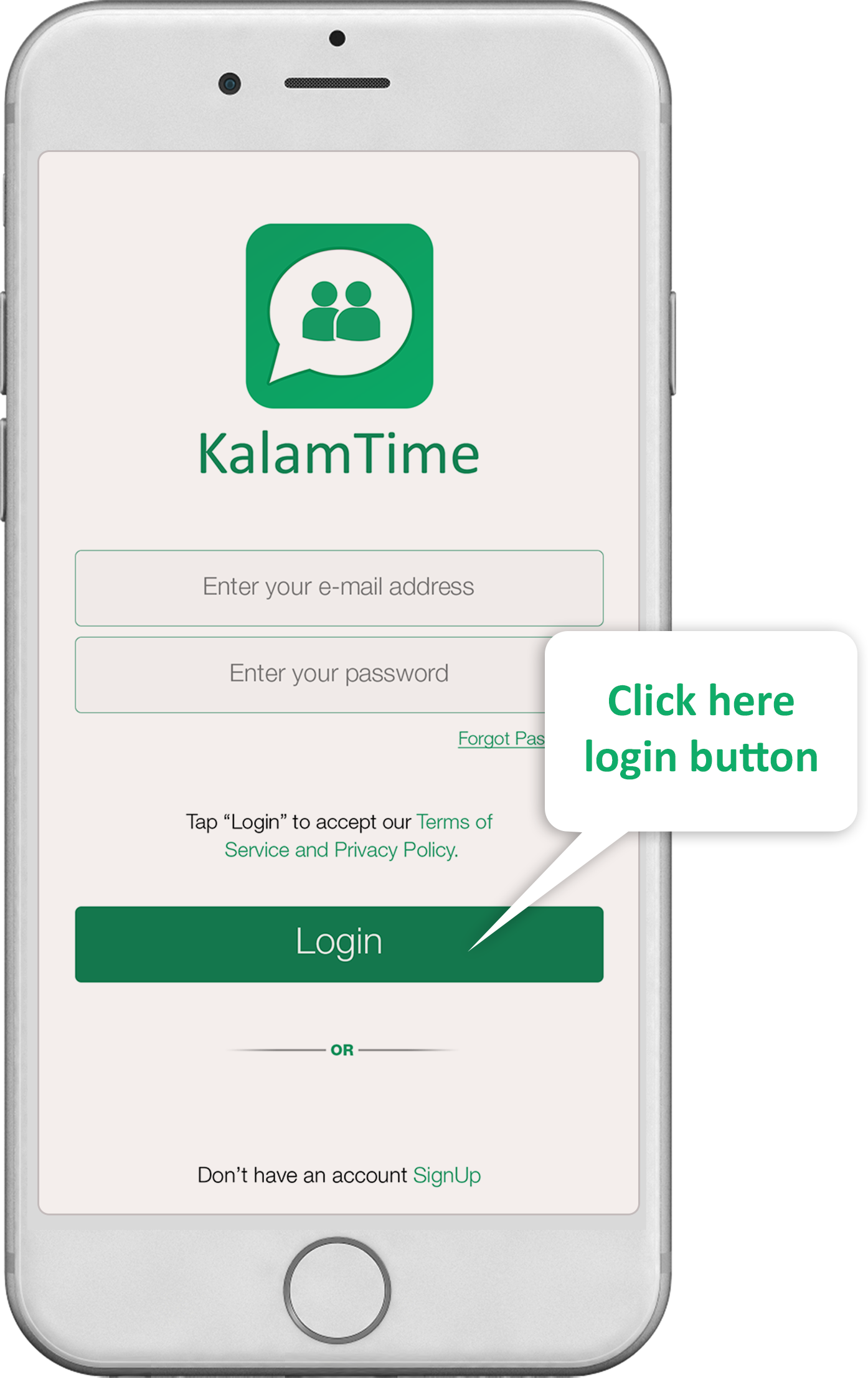
You can customize the privacy of your profile information with KT Messenger. In order to change your privacy settings, click on the options symbol at the bottom left corner of your main KT Messenger screen.
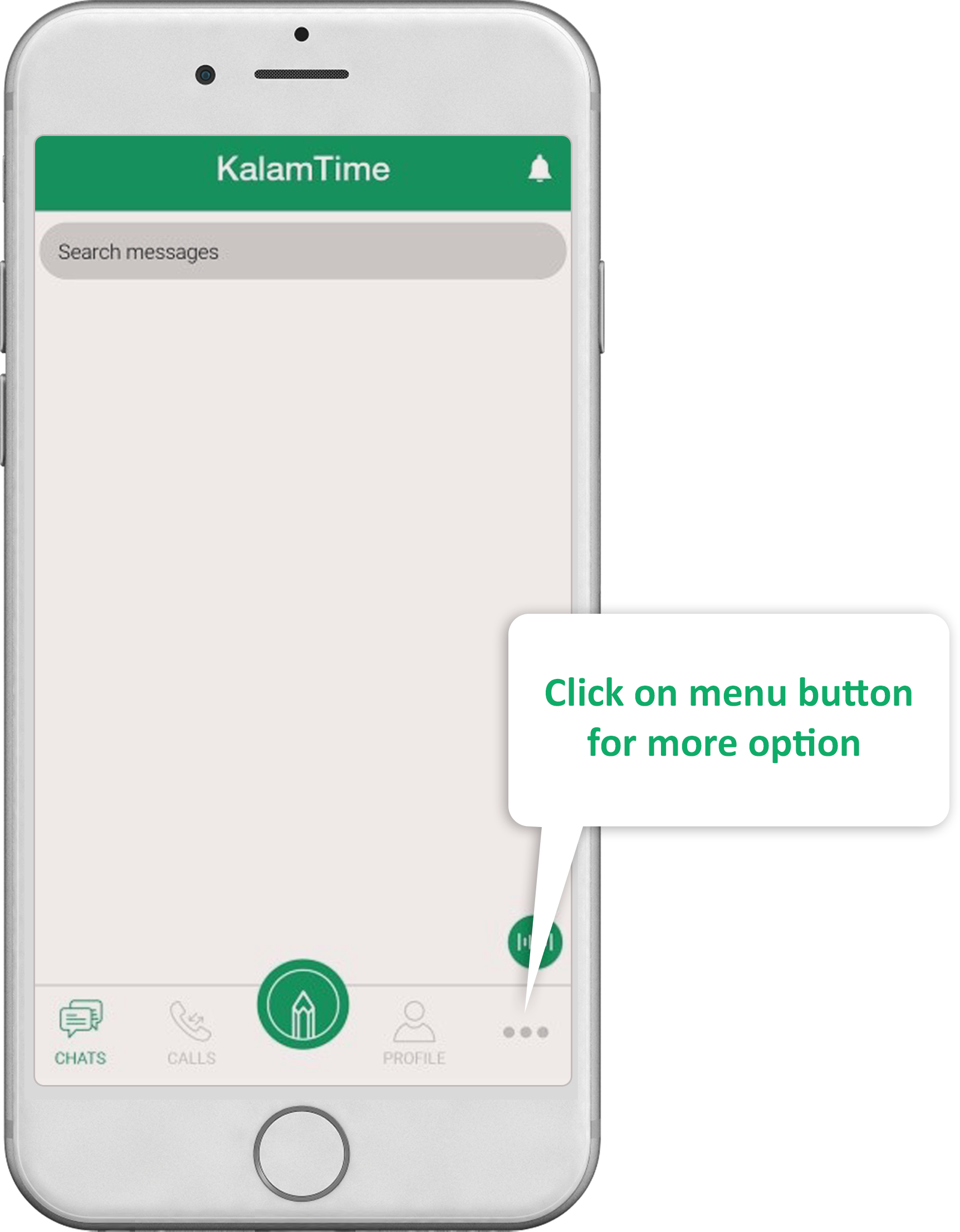
An options menu will open in front of you. Choose the “Settings” option from this menu.
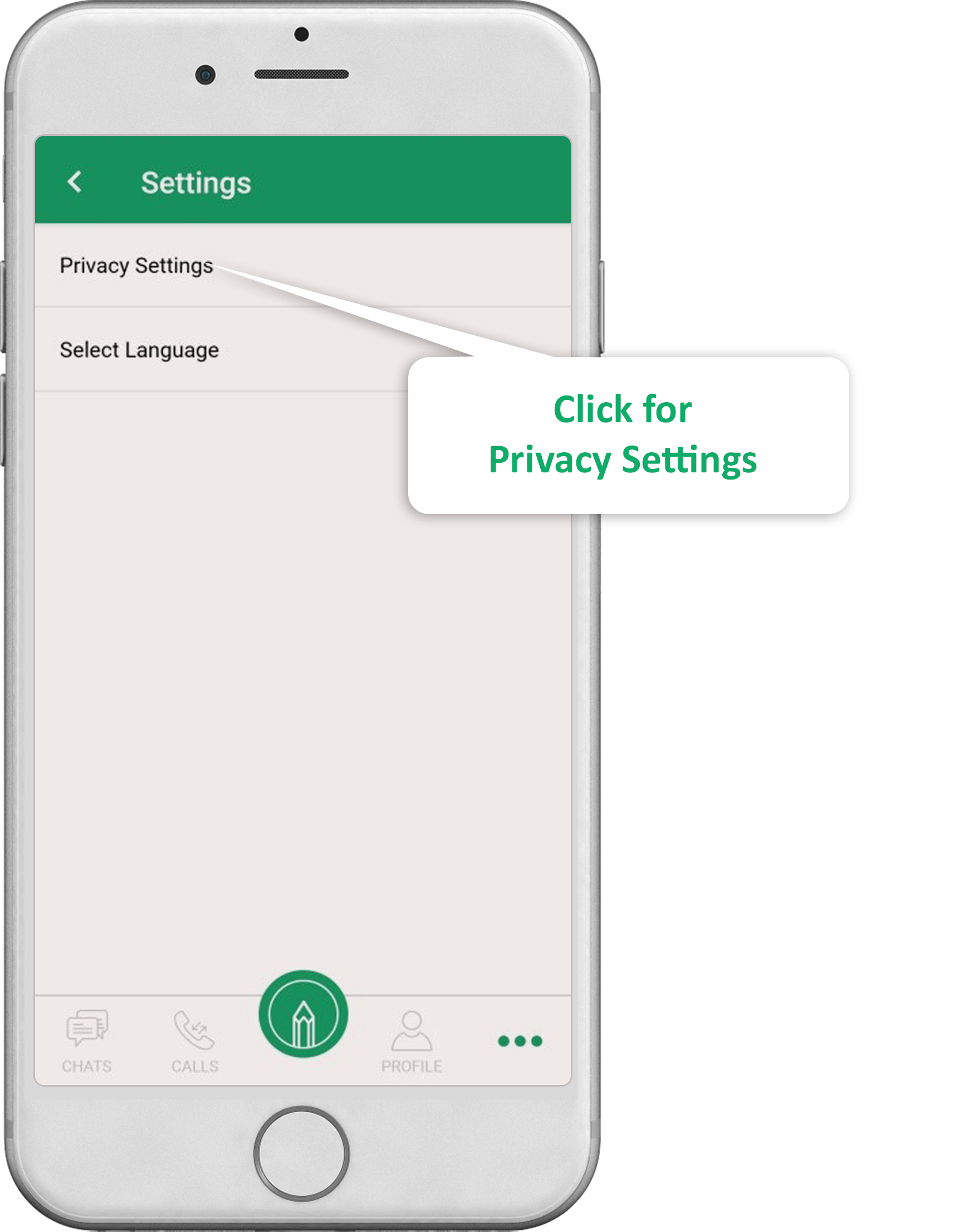
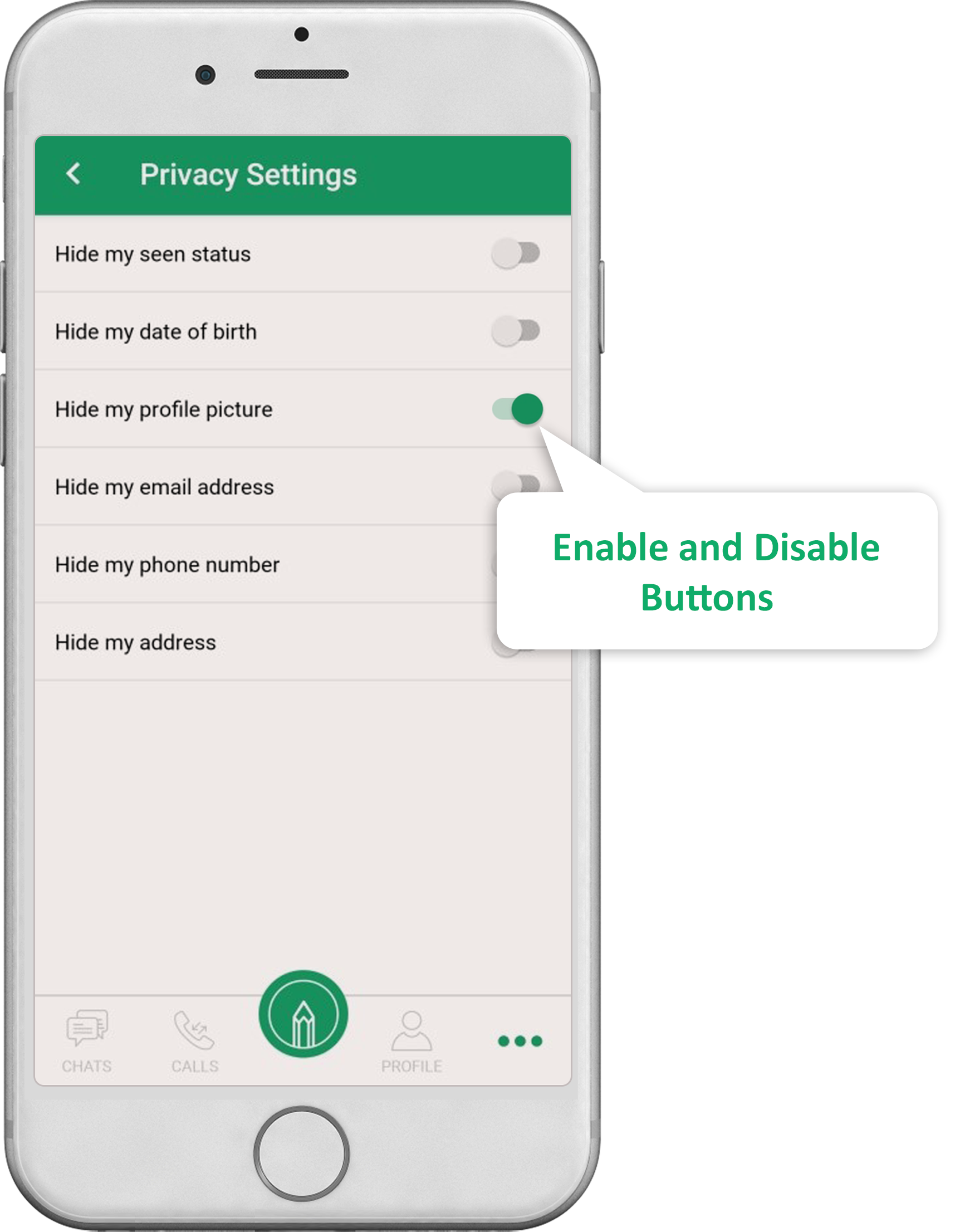
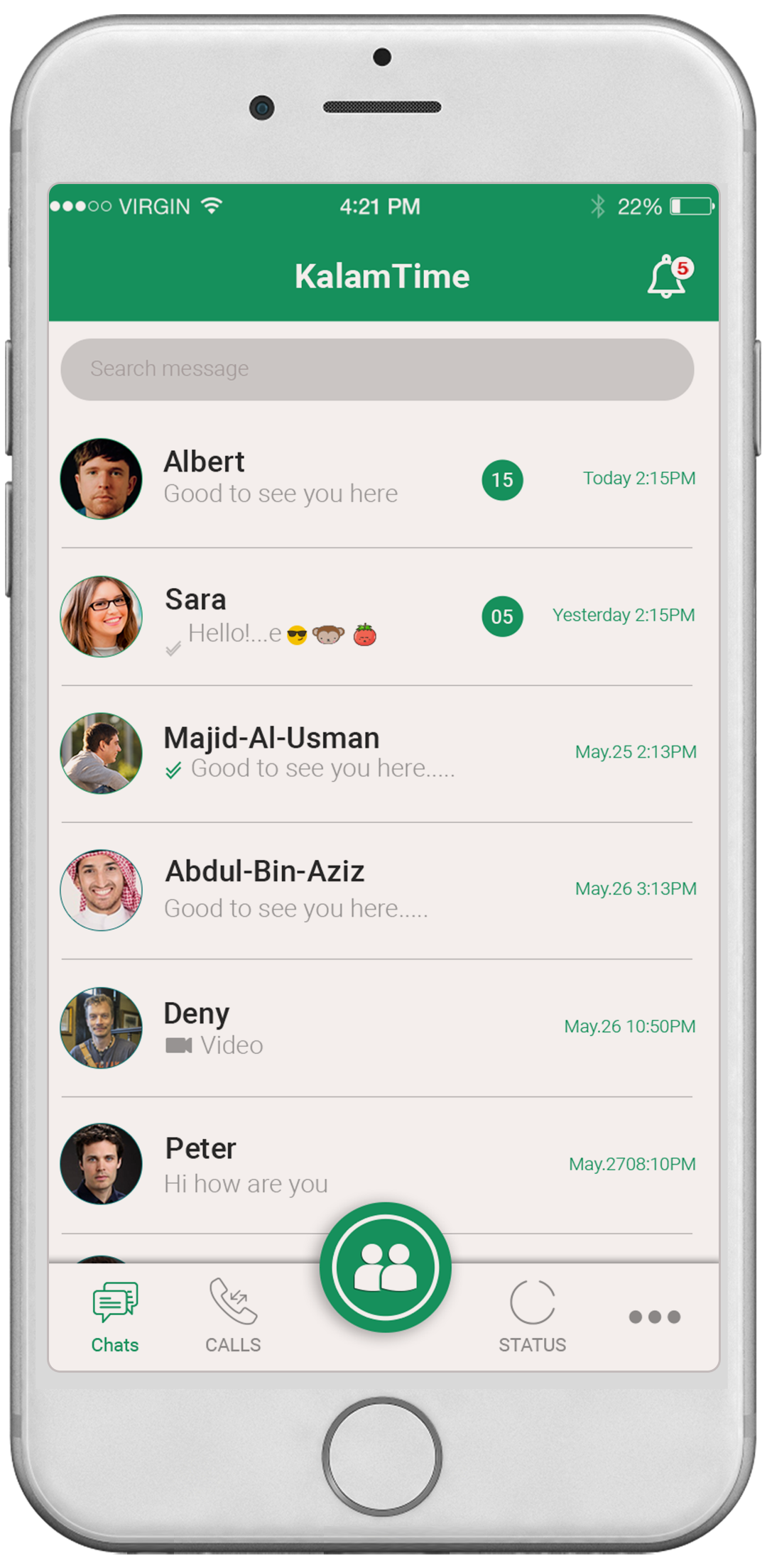
To make a new group, click on the green circular “Compose” button on your main KT Messenger screen.
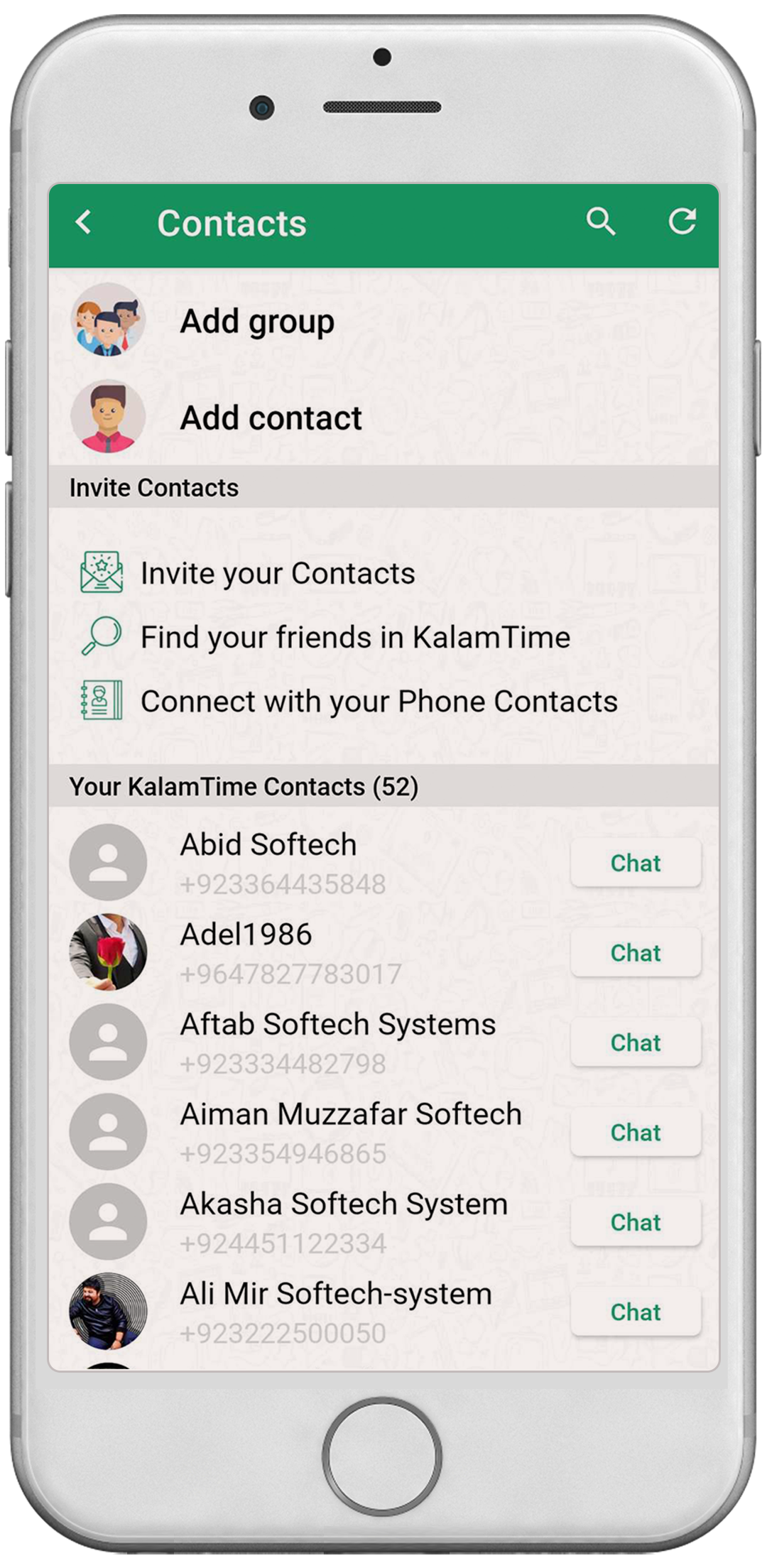
On the next screen, choose the “New Group” option.
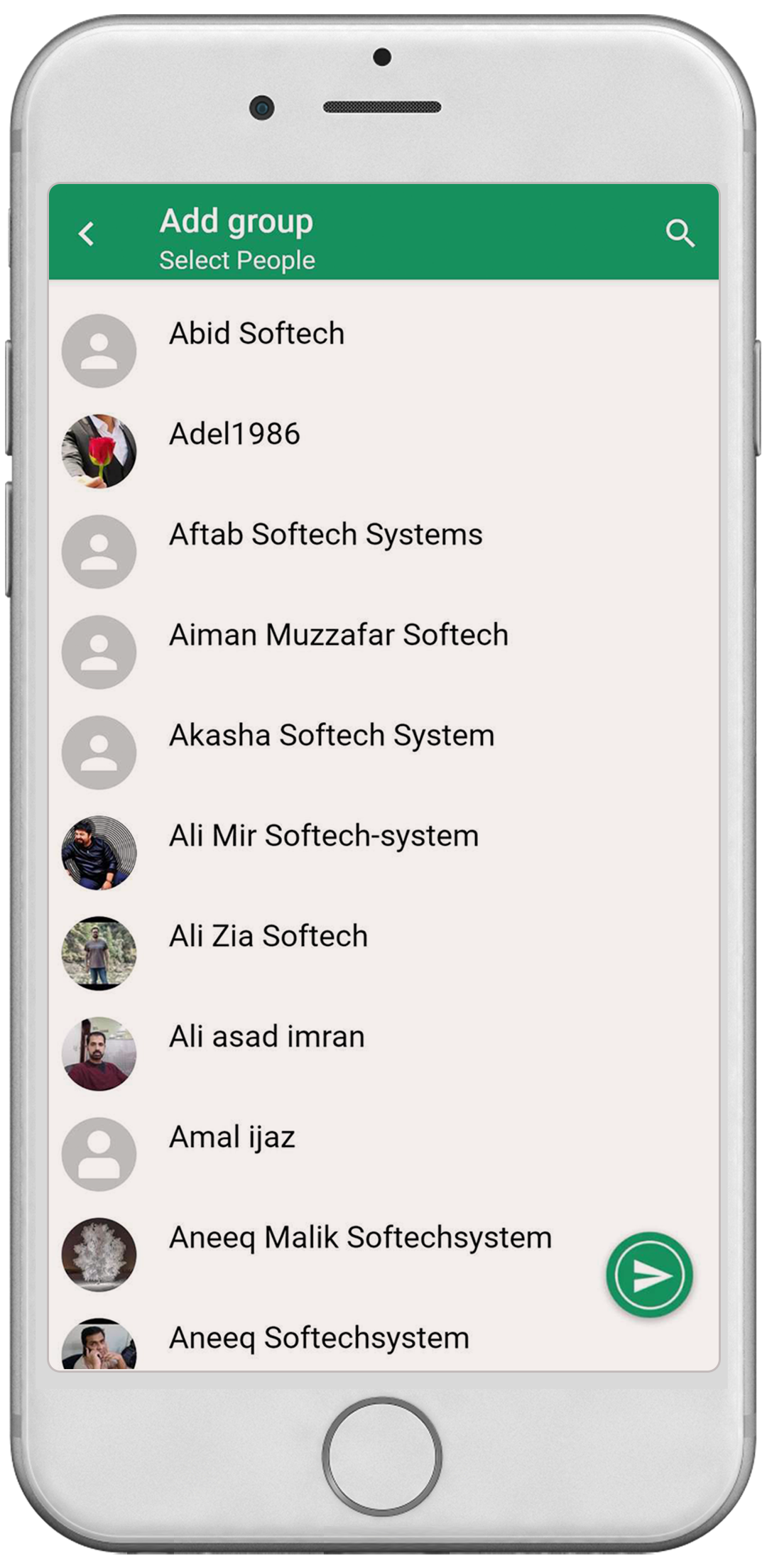
You can find and add new friends to KT Messenger. In order to do so, click on the options symbol present at the bottom left corner of your main screen.
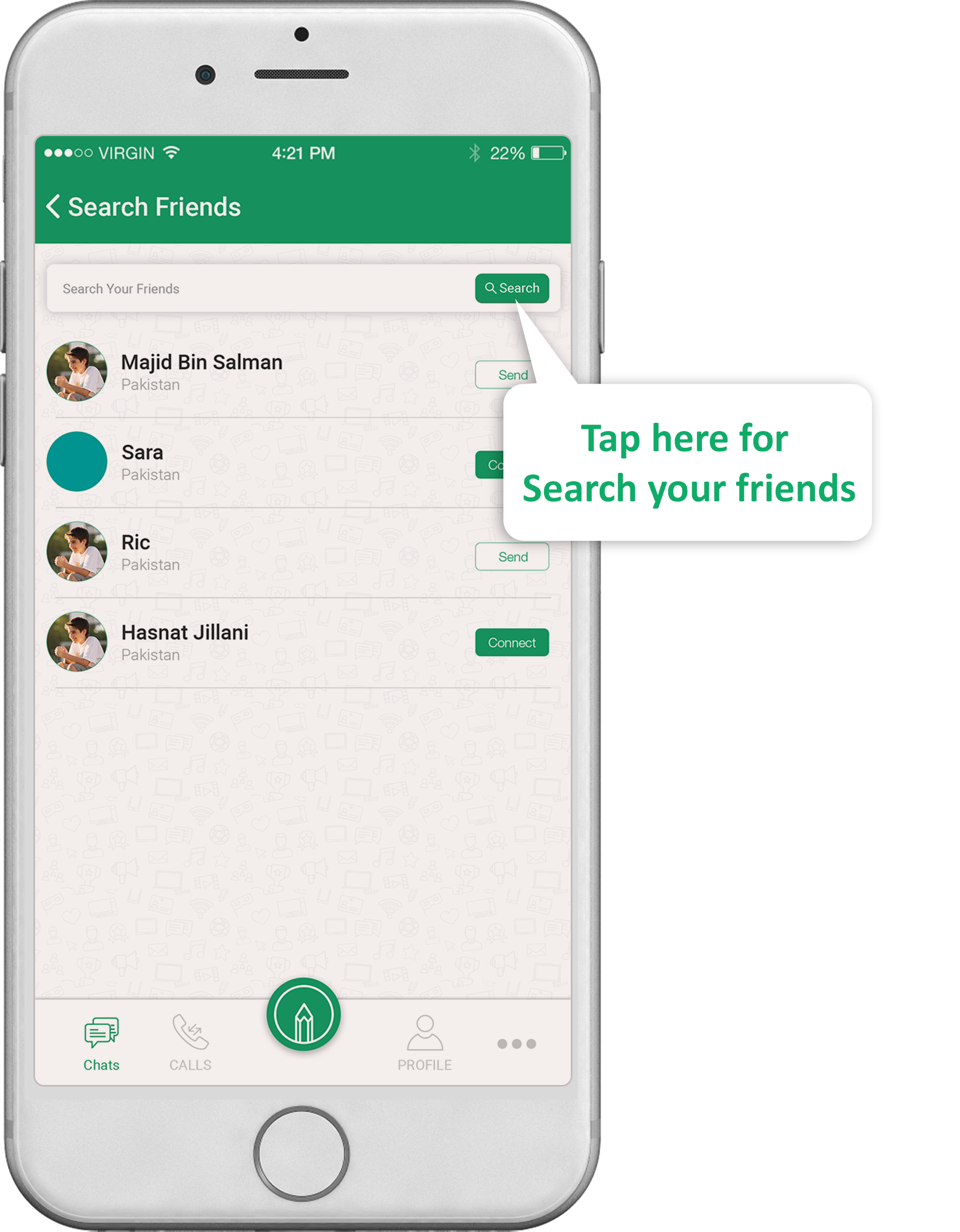
An options menu will open in front of you. Choose the “Find Friends” option from this menu. Click on the green-colored "Connect" button to send friends request to the chosen person. The button will turn white with “Sent” written on it as a confirmation.
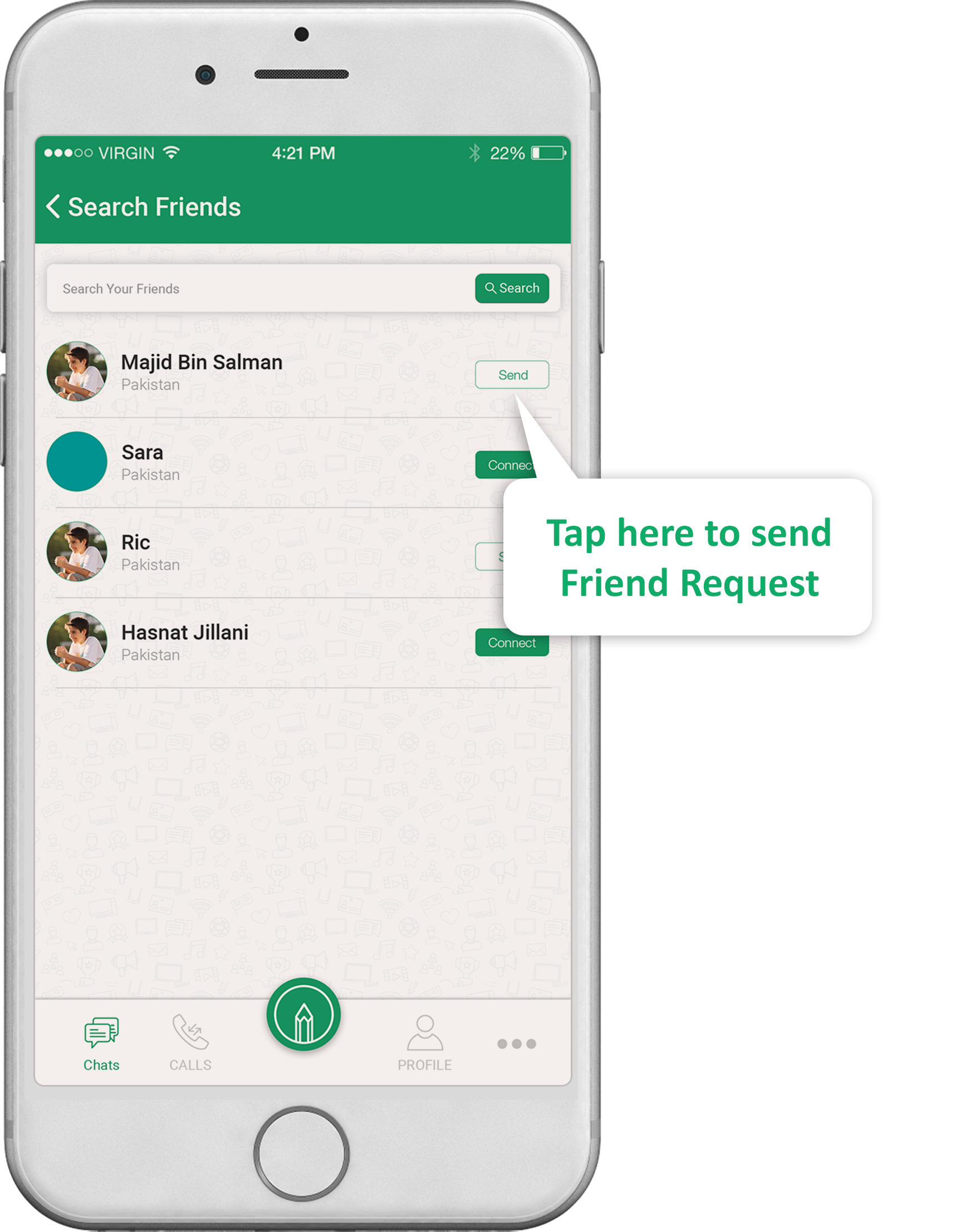
KT Messenger offers high quality audio calling option. To make an audio call click on the green colored compose button at the bottom of your main screen. From the list of your friends that will appear in front of you, choose the person you want to call. Once the chat box of the chosen person is open, click on the small telephone symbol at the top right corner of your screen. Your audio call will be dialed and you can talk to the said person as soon as they pick up the call.
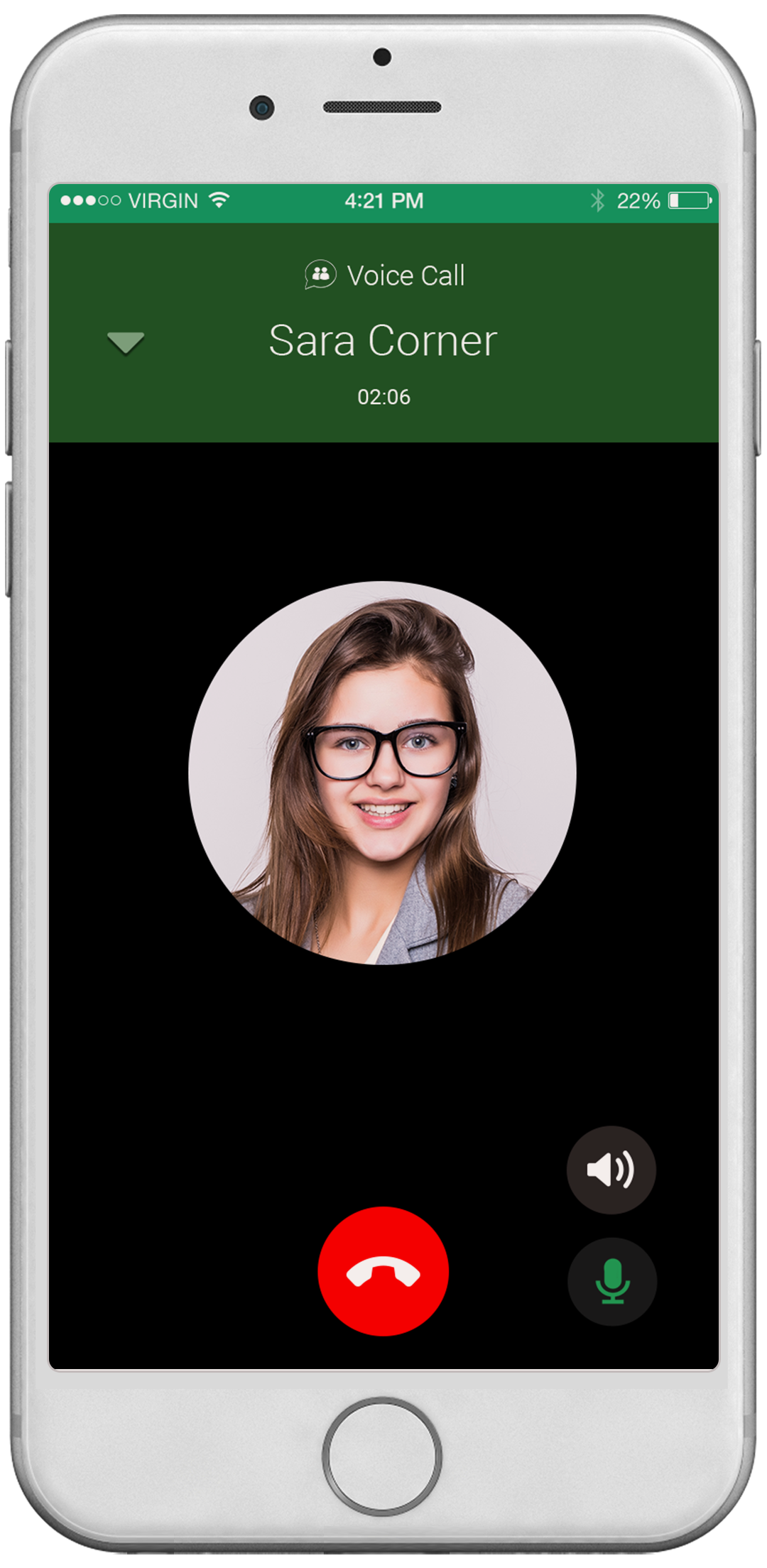
KT Messenger offers high quality video calling option. To make a video call click on the green colored compose button at the bottom of your main screen. From the list of your friends that will appear in front of you, choose the person you want to call. Once the chat box of the chosen person is open, click on the small video camera symbol at the top right corner of your screen. Your video call will be dialed and you can talk to the said person as soon as they pick up the call.
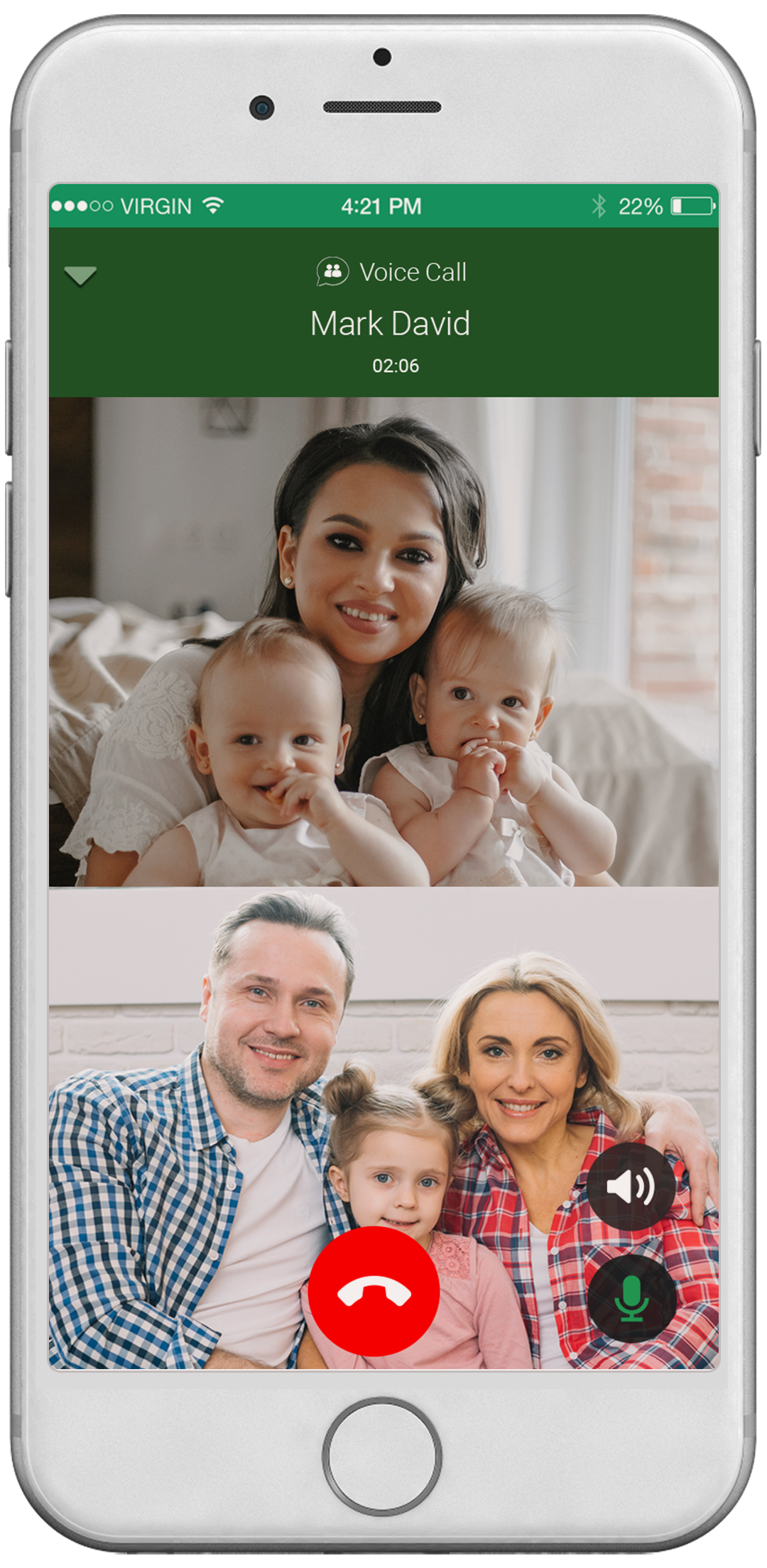
KT Messenger app can be used to send and receive high quality images. To take and send the images click on the green colored compose button at the bottom of your main screen. From the list of your friends that will appear in front of you, choose the person to whom you want to send the image. Once the chat box of the chosen person is open, if you want to take a new image you can click on the small camera icon at the bottom right corner of the screen. The KT Messenger camera will open. Take the image and edit it with the available options. Once you have finalized the image click on the “Save” button and your image will be sent. If you want to send an image from your gallery, click on the attachment symbol at the bottom right corner of the screen and choose the “Gallery” option. Choose the image(s) that you want to send and then click on done. On the next screen you can edit the chosen images and then click on done to send them.
KT Messenger app can be used to send and receive documents. To send a document click on the green colored compose button at the bottom of your main screen. From the list of your friends that will appear in front of you, choose the person to whom you want to send the document. Once the chat box of the chosen person is open, click on the attachment symbol at the bottom right corner of the screen and choose the “File” option. Now choose the document(s) that you want to send and then click on “Done”.
KT Messenger app can be used to send and receive high quality videos. To make and send the video(s) click on the green colored compose button at the bottom of your main screen. From the list of your friends that will appear in front of you, choose the person to whom you want to send the video(s). Once the chat box of the chosen person is open, if you want to make a new video you can click on the small camera icon at the bottom right corner of the screen. The KT Messenger camera will open. Click on the video symbol at the bottom right corner of this screen. You can now record the video and click on the “Save” button and your video will be sent. If you want to send video(s) from your gallery, click on the attachment symbol at the bottom right corner of the screen and choose the “Gallery” option. Choose the video(s) that you want to send and then click on done. On the next screen you can edit the chosen video(s) and then click on done to send them.
KT Messenger app can be used to send and receive audio voice notes. To send a voice note click on the green colored compose button at the bottom of your main screen. From the list of your friends that will appear in front of you, choose the person to whom you want to send the voice note. Once the chat box of the chosen person is open, click on the microphone symbol at the bottom right corner of the screen. A small recording box will open. Use it to record your voice note by clicking on the red colored record button. You can also use the play and stop buttons according to your demand. Once you have recorded the voice note, click on the green colored “Send” button. Your voice note will be sent.
KT Messenger offers and easy enable/Disable feature for automatic translation of all messages that you receive, in your preferred language. To enable/Disable translation, click on the options symbol at the bottom right corner of your main screen. From the list of options, choose “Settings” From the settings menu, choose “Select Language” Here you can check or uncheck the box for “Auto Translate” to enable and disable the feature respectively and then click on “Update Changes”
KT Messenger offers quick and real time translation of all your messages in one of the 100+ different languages that you choose. To choose a preferred language, click on the options symbol at the bottom right corner of your main screen. From the list of options, choose “Settings” From the settings menu, choose “Select Language” On this screen, click on the dropdown menu and pick your preferred language and click on “Update changes”. Your preferred language will be saved.
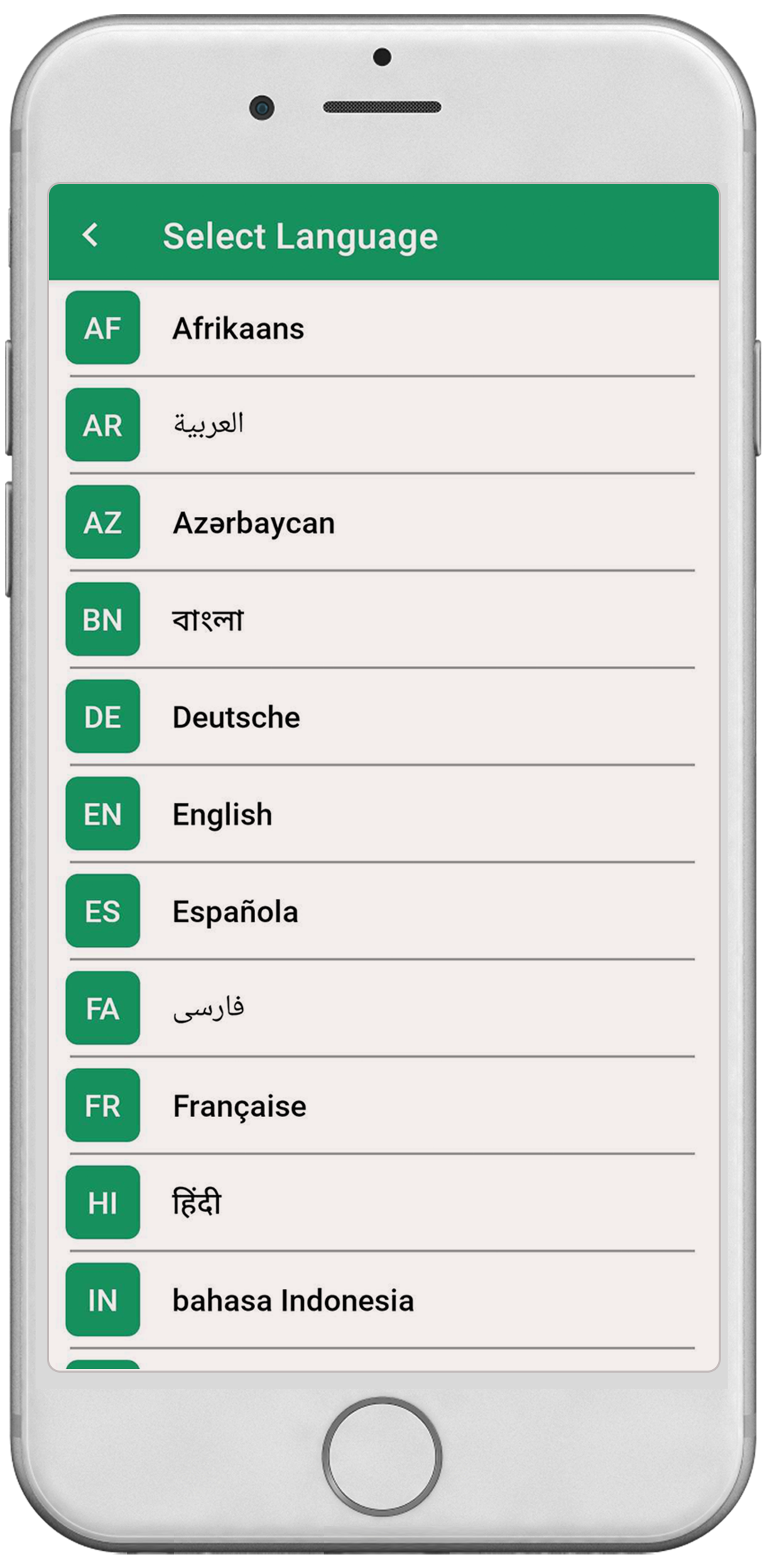
KT Messenger app can convert all your audio messages and voice notes in text form. It can also translate the text in your preferred language for your convenience. To convert a voice note into text, click on the “View text button at the bottom of the particular voice note. The voice to text conversion feature will show you the text form of the message instantly. You can hide the text by clicking on “Hide text” button under the text form of the audio.
To update your KT Messenger application, open the Play store on Android and Apple Store on IOS. Search for the KT Messenger application and click on the “Update” button. You application will be updated.
With private chat feature of KT Messenger, you can communicate with your contacts without worrying about privacy and security of your data.
All chats in a private chat are stored only on the device where the private chat was initiated even if your account is logged in on multiple devices.
Private chats are not stored on KT Messenger servers. If you delete a private chat, it is permanently deleted and there is no way to recover it.
Private messages cannot be forwarded or shared in other chats, groups or apps on your device.
All private chats will be automatically deleted when you logout from KT Messenger app.
Open profile of your contact by tapping on its name in top bar of the chat window.
Find “Enable Private chat” option on the profile screen and click on the switch on the right side to initiate private chat.
When you enable private chat, your contact will receive an invitation to start private chat with you along with option to accept or reject it.
After your contact accepts invitation to start private chat, color of all private messages will change background color to grey.
You can disable private chat by again going to the profile of your contact and switching the Private chat switch off.